How to Tell if Someone Has Read Your Message on Google Hangouts
How to apply Google Hangouts
This is how you hang out with the best of them

(Paradigm: © Google)
Google Hangouts is a communications platform which facilitates messaging and video chatting (or telephone calls for that affair). It's easy to fire upward a session for a one-to-one chat, or conversation involving multiple parties, and there are several options for doing and so. It's also great for people who are working from home, as it's unproblematic to prepare a coming together betwixt colleagues no thing where yous are in the world.
We're going to explore those dissimilar choices here, giving you a clear and curtailed guide as to how Google Hangouts works in each instance, while looking at methods of troubleshooting some of the more common bug that you might just meet.
- You might be chatting on one of our best laptops of 2020
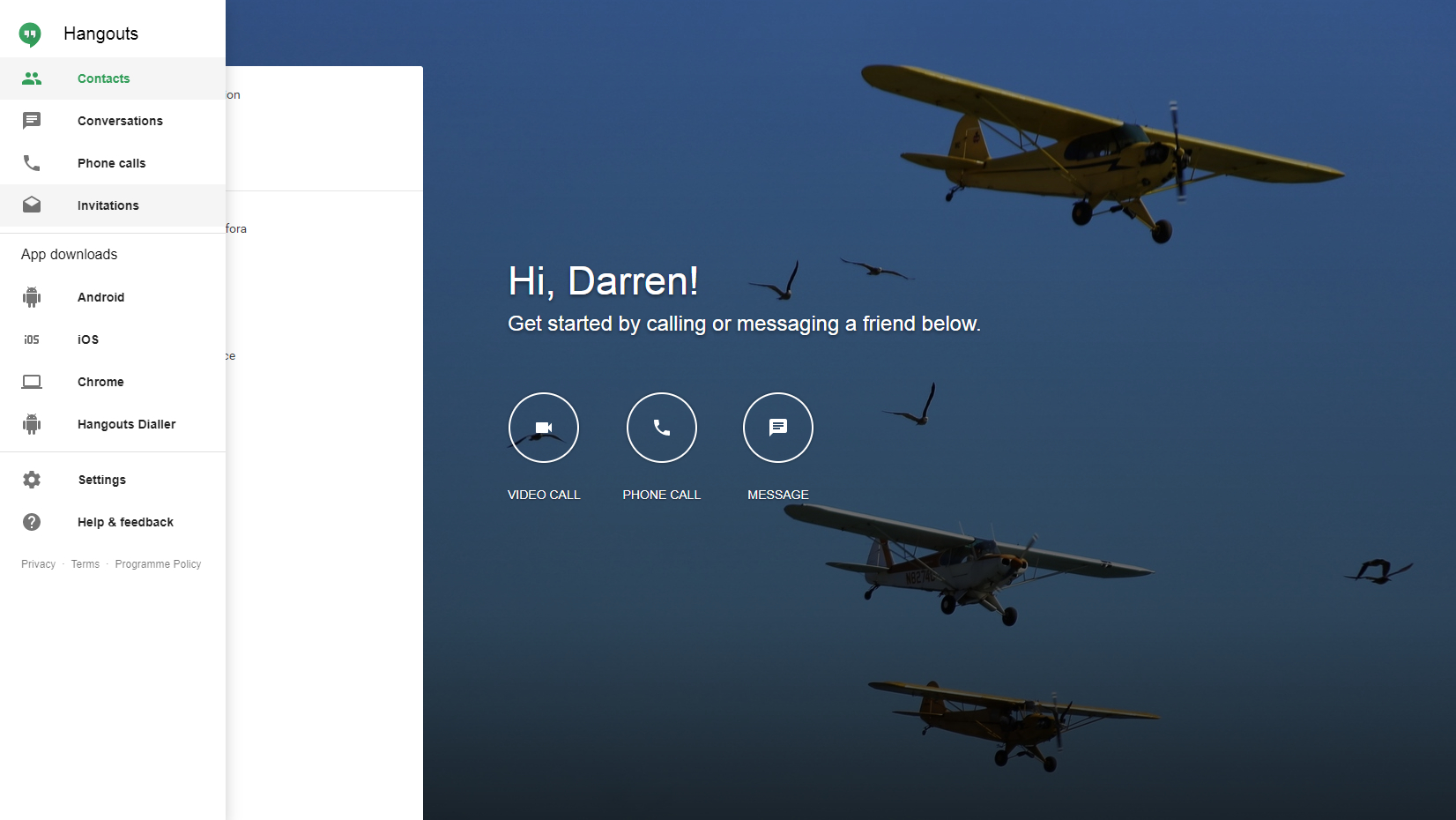
1. Open up Hangouts
To start a session with Google Hangouts, in your browser, simply open this page: https://hangouts.google.com. It'due south every bit like shooting fish in a barrel as that. If you're non already signed in to your Google account, y'all'll need to practise and so to initiate a session (although you can join chats without being signed in).
Alternatively, another way to use Hangouts is its extension for the Chrome browser – which works much the aforementioned. We'll cover this in pace 7.
Those with mobile devices can likewise use the Google Hangouts apps for Android and iOS, and we'll await at this in step viii of this how-to.
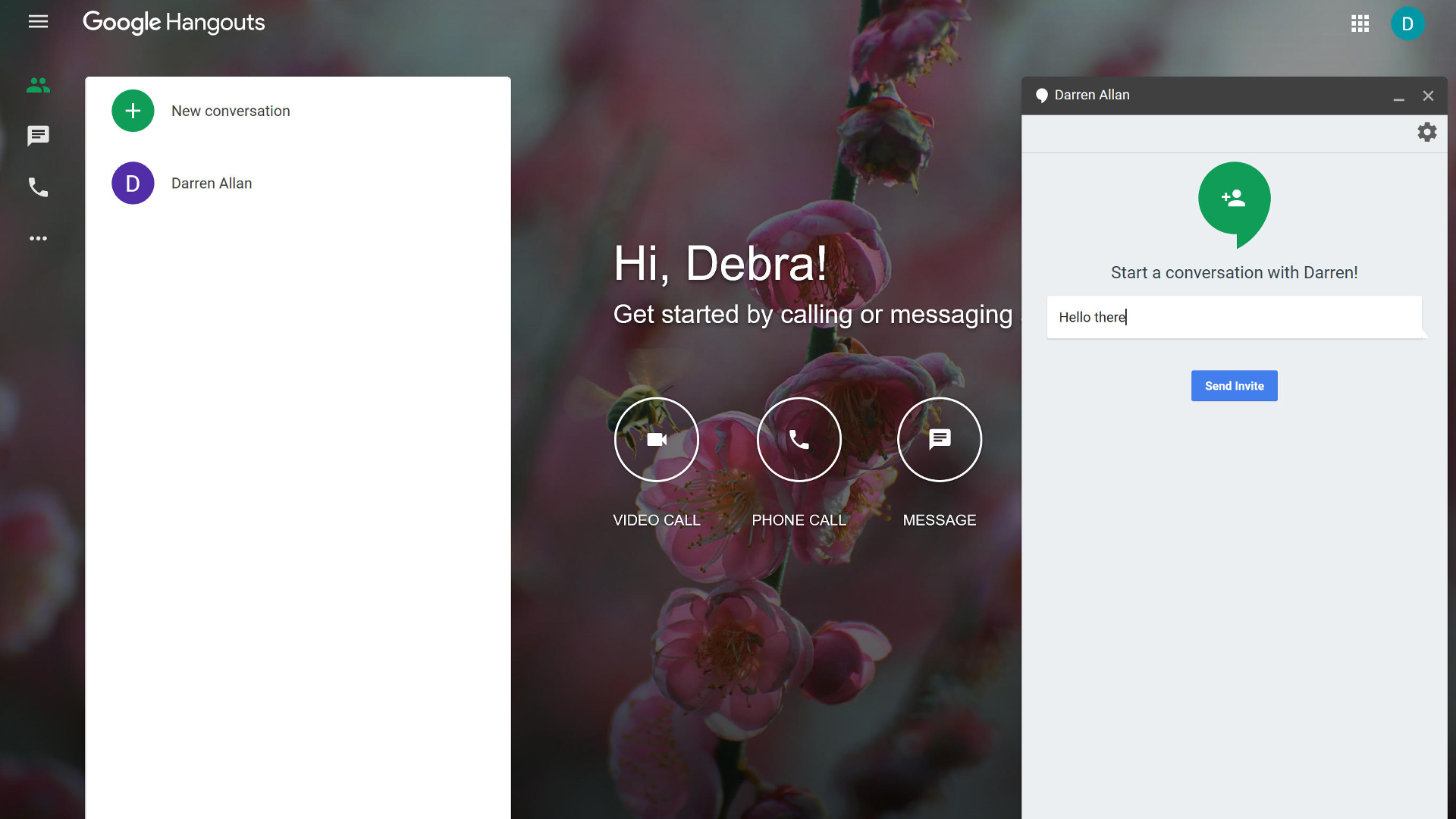
2. Start messaging
To message someone via Hangouts, simply click on the Message icon, and select the name of the person you wish to make it bear upon with from the listing of contacts that appears. Or if they aren't in the listing, enter their email accost (or name, or telephone number) in the search box at the top of the side-bar to wait for them.
Click on the relevant proper noun, and a dialog box pops up. Here, you tin can give a title to your chat invitation, and so click on Send Invite to initiate the conversation. Once the other party has accustomed your invitation, y'all tin can so hold a bulletin-based conversation – information technology couldn't be much easier.
In the future, you can pick up the conversation where you lot left off (the chat history is maintained). Furthermore, by clicking on the icon of a person with a '+' next to information technology at the superlative of the chat window, yous can create a group conversation and add together more people (again, simply type the relevant names to search for the people you wish to add).
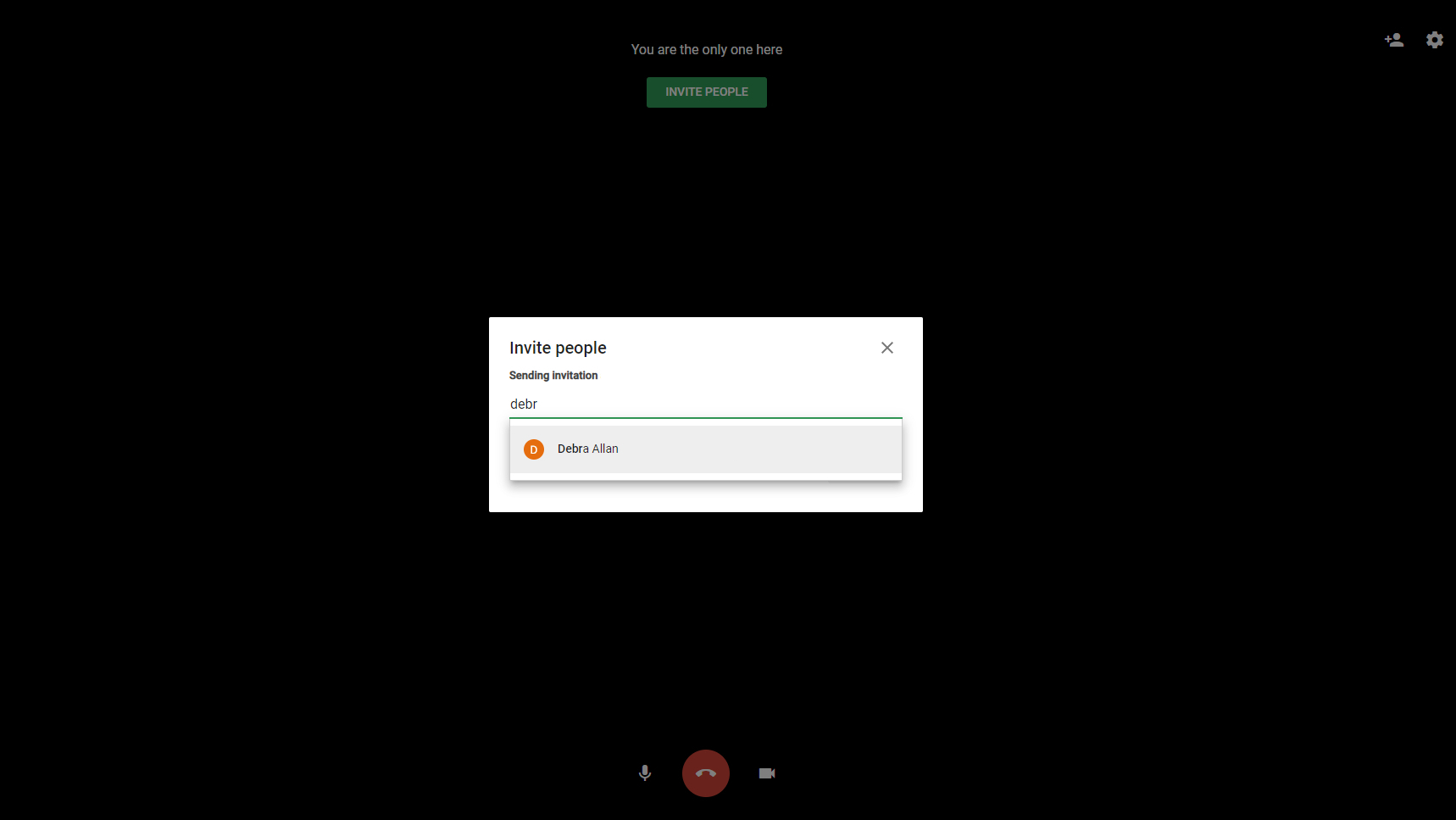
3. Make a video telephone call
Click on the icon for a Video Call and a separate window will pop up. In the Invite People dialog box, blazon in the email address (or the name) of the person (or people – information technology's possible to add multiple folks) yous wish to contact, and click on them in the menu that pops up below. Now click on the green Invite button. The recipient(s) will be alerted of your call, and tin can cull to answer information technology (or decline).
Alternatively, click on Copy Link to Share, and this will copy a link to the video chat session to your clipboard, which you can then paste in, say, an e-mail, and send it to the person (or people) you wish to conversation with. If they click that link, they can then bring together the call directly from their e-mail inbox (and what's more they don't take to be signed in to a Google account).
After a session has started, it's also possible to invite more people to the phone call by using the icon of a person with a '+' next to it (top-right of the screen), as nosotros've already seen with text-based messaging.
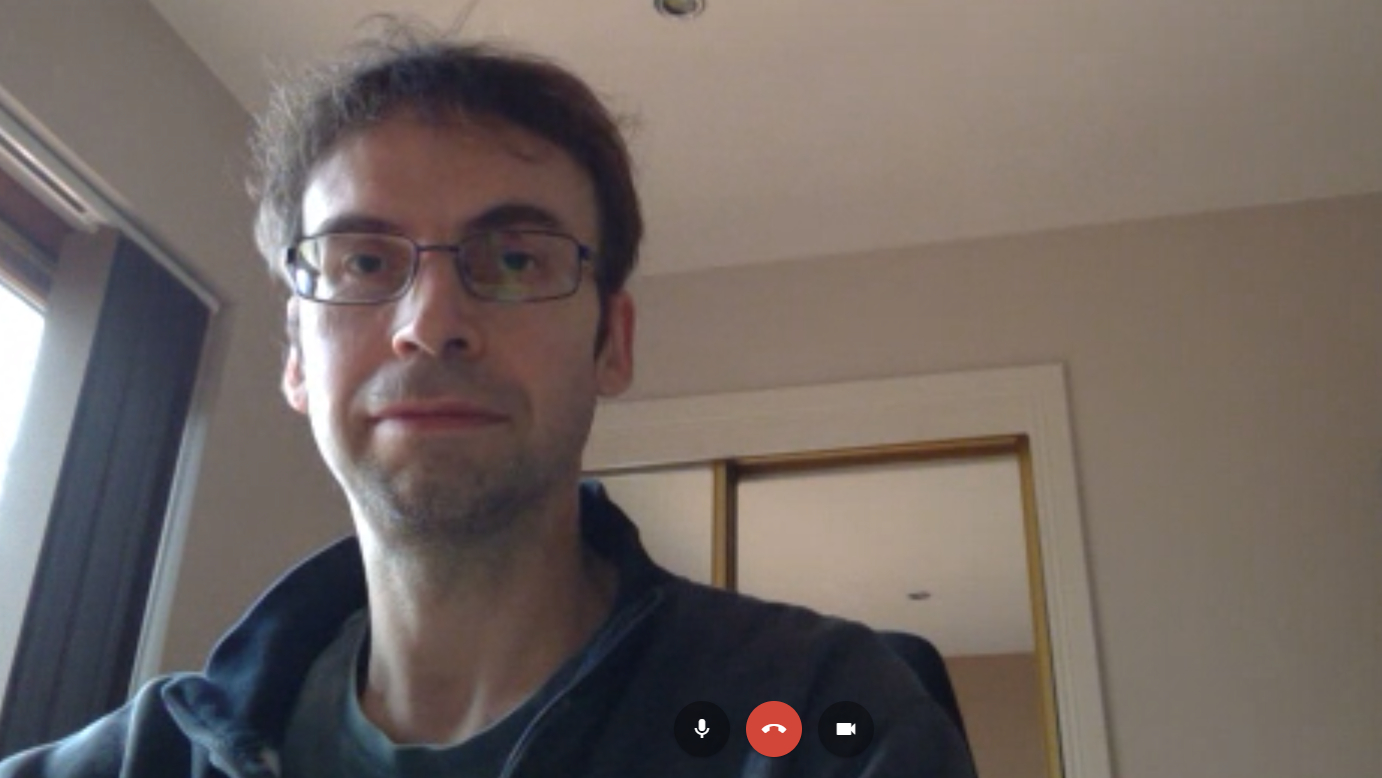
iv. Video call basics
Assuming the intended recipient accepts the call, yous'll then get to video chat, so chinwag away to your centre's content. The master controls at the bottom of the screen work as follows: the red button in the middle allows you lot to finish the call, and you tin mute the microphone with the push button on the left, or turn off your camera using the button on the right.
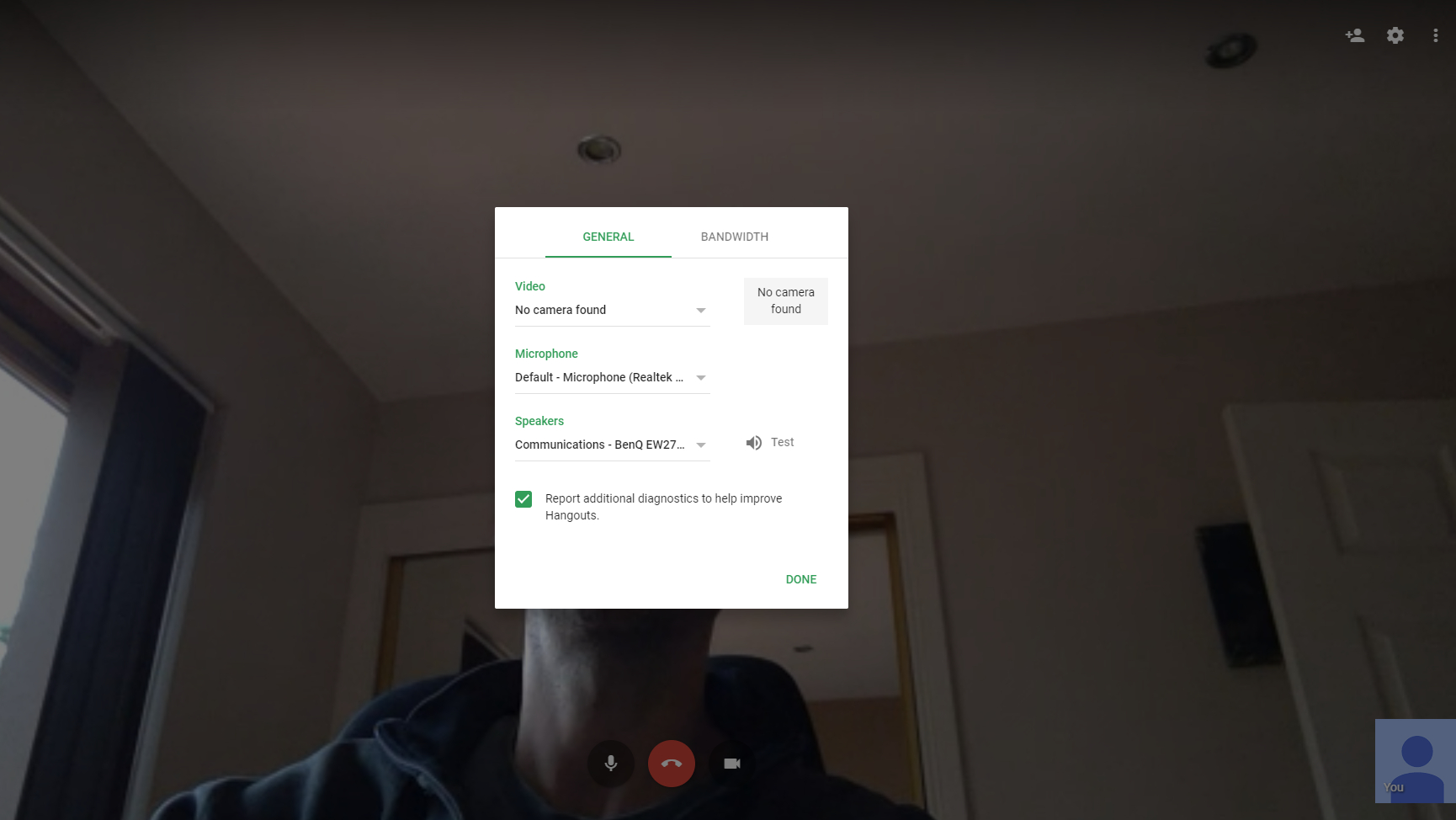
5. Troubleshooting mic issues
But what if your video call doesn't announced to be functioning properly? One of the most common problems you might meet is that your microphone doesn't appear to be working, and the person you're chatting with can't hear you (or vice versa).
The first thing to do is go through the basics: bank check that you haven't muted the mic (every bit described in the higher up section). Make sure that the microphone is connected properly (bank check the cable to the PC). Also, ensure that y'all aren't running any other programs that utilise the mic, and might be alien.
You tin can also make sure that the correct microphone is selected under Google Hangouts settings, which is accessed past clicking on the cog icon at the top-right of the screen (in some browsers, this may exist under the push with three vertical dots, again tiptop-correct). Double-check that the appropriate microphone is selected in this submenu (click the down arrow to see all the options).
If all that fails, we've found that restarting the call can sometimes resolve sound issues – try having the other person initiate the video call, also. You lot could also try switching to a different browser and/or rebooting your PC; these measures may assistance. Sometimes, Hangouts can just be a little flaky, and in our feel, gremlins are often resolved simply by firing things upwardly once again in one (or all) of these manners.

6. Video chat bells and whistles
While yous're in a video chat, there are some bang-up extra bits of functionality to be aware of.
For starters, it's possible to send an on-screen text message: merely click on the three vertical dots icon top-right, click Chat, type in your message and press enter. Everyone in the call volition see the message popular up (this can be handy if you're having mic troubles, as discussed in the previous section, because information technology's an alternative style to temporarily communicate).
You may besides observe that there is a Share Screen selection. If you click this, you can choose to share your entire screen – or only an application window – and click on the blue Share push. The person on the other finish of the phone call can then lookout every bit you navigate effectually your desktop, and this tin can be very useful for showing someone how to do something on the figurer, rather than trying to explain it verbally.
A niggling message pops up at the bottom of the screen to let y'all know that Hangouts is sharing your screen, and you can click on the blueish End Sharing button when you lot wish to finish your screen sharing session.
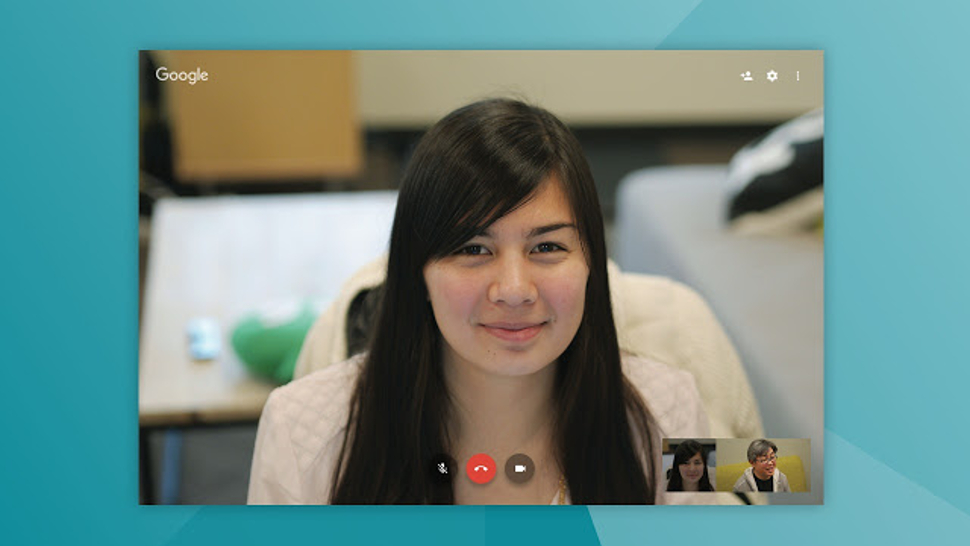
7. Chrome extension
Rather than chatting in a browser tab, would y'all prefer to use the extension for Google'due south Chrome browser? Just grab it from this link, install the extension, and get started by clicking on the small green voice communication bubble icon top-correct in Chrome.
Click on New Chat (the light-green '+' icon top-left) and fire up a chat simply by clicking on the proper noun of the person you wish to talk to (or find the person using the search box). Also from the conversation window, you tin can start a video telephone call by clicking on the small video camera icon height-right (the controls for a video conversation work just the same equally in a browser tab session, as higher up).
From the main menu, clicking the three vertical bars elevation-left brings upwards the options screen, which includes command of your condition, notifications and so forth.
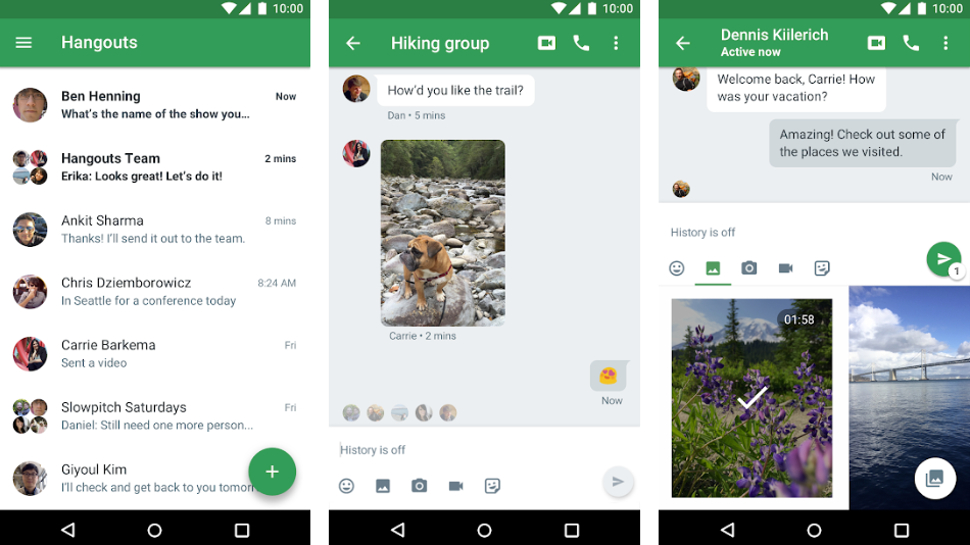
eight. Mobile apps
If you're on a mobile device, you can apply Hangouts with the Android and iOS apps – simply download and install these from the corresponding app stores (bold they aren't already pre-installed on your phone). Upon installation, you lot can choose whether yous want to give the app admission to your contacts, in club to find friends.
When you get-go up the awarding, see that big green '+' button at the bottom-right of the screen? Merely press it, and then yous tin choose to initiate a new chat session, or video call. Tap on any of the names of your contacts, and y'all'll pull up their chat history, with icons to offset a video telephone call, or a phone chat, at the elevation of the screen.
In a video call, the bones controls remain the same every bit a desktop conversation – meet above – although you don't have the extra options like beingness able to share your screen or text chat in-line.
- Best browsers of 2020: the fastest and safest means to go online
Source: https://www.techradar.com/in/how-to/how-to-use-google-hangouts
0 Response to "How to Tell if Someone Has Read Your Message on Google Hangouts"
Enregistrer un commentaire